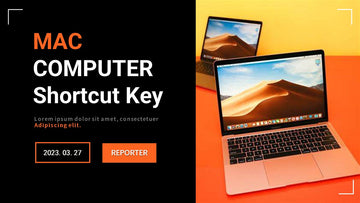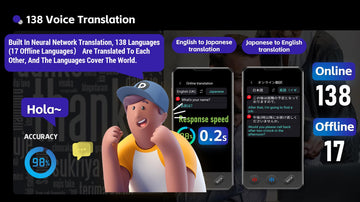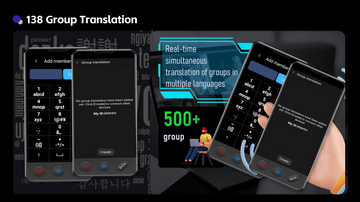Die umfassendsten Tastenkombinationen für Mac-Computer aller Zeiten
bis HeJiang Peng auf Mar 27, 2023
Sind Sie ein Mac-Neuling? Beherrschen Sie den Umgang mit Mac-Computern? Wir haben eine vollständige Liste der Tastenkombinationen für Mac-Computer zusammengestellt, insbesondere für Anfänger! ! ! Lerne es schnell und nutze diese coolen Fähigkeiten.

Ein-/Aus-Taste: Drücken Sie diese Taste, um Ihren Mac einzuschalten oder aus dem Ruhezustand aufzuwecken. Halten Sie diese Taste 1,5 Sekunden lang gedrückt, um Ihren Mac in den Ruhezustand zu versetzen. Wenn Sie die Taste weiter gedrückt halten, wird der Mac zwangsweise heruntergefahren. Tastenkombinationen für Ein-/Ausschalten, Ruhezustand und Abmelden
Option–Befehl–Ein/Aus-Taste* oder Option–Befehl–Medienauswurf (Option–Befehl–Medienauswurf): Versetzen Sie Ihren Mac in den Ruhezustand.
Strg-Umschalt-Einschalttaste* oder Strg-Umschalt-Medienauswurf (Strg-Umschalt-Medienauswurf): Versetzen Sie das Display in den Ruhezustand.
Strg–Ein/Aus-Taste* oder Strg–Medienauswurftaste: Zeigt ein Dialogfeld an, in dem Sie gefragt werden, ob Sie neu starten, in den Ruhezustand wechseln oder herunterfahren möchten.
Strg–Befehl–Ein/Aus-Taste*: Erzwingt einen Neustart des Mac, ohne dass Sie zum Speichern geöffneter und nicht gespeicherter Dokumente aufgefordert werden.
Strg–Befehl–Medienauswurf: Beenden Sie alle Anwendungen und starten Sie dann Ihren Mac neu. Wenn offene Dokumente nicht gespeicherte Änderungen aufweisen, werden Sie gefragt, ob Sie diese Änderungen speichern möchten.
Strg–Wahl–Befehl–Ein/Aus-Taste* oder Strg–Wahl–Befehl–Medienauswurftaste: Beenden Sie alle Apps und fahren Sie dann Ihren Mac herunter. Wenn offene Dokumente nicht gespeicherte Änderungen aufweisen, werden Sie gefragt, ob Sie diese Änderungen speichern möchten.
Strg-Befehl-Q: Bildschirm sofort sperren.
Umschalt-Befehl-Q: Melden Sie sich von Ihrem macOS- Benutzerkonto ab . Sie werden zur Bestätigung aufgefordert. Um sich ohne Bestätigung sofort abzumelden, drücken Sie Wahl-Umschalt-Befehl-Q.
Dokumentverknüpfungen
Befehl-B: Ausgewählten Text fett formatieren oder Fettschrift ein- oder ausschalten.
Befehl-I: Ausgewählten Text kursiv formatieren oder Kursivschrift ein- oder ausschalten.
Befehl-K: Einen Webseiten-Link hinzufügen .
Befehl-U: Markierten Text unterstreichen oder Unterstreichung ein- oder ausschalten.
Befehl-T: Fenster „Schriftarten“ ein- oder ausblenden.
Befehl-D: Wählen Sie den Desktop-Ordner im Dialogfeld „Öffnen“ oder „Speichern“ aus.
Strg-Befehl-D: Definition des ausgewählten Wortes ein- oder ausblenden.
Umschalt-Befehl-Doppelpunkt (:): Zeigt das Fenster „Rechtschreibung und Grammatik“ an.
Befehl–Semikolon (;): Finden Sie falsch geschriebene Wörter im Dokument.
Option-Löschen: Das Wort links von der Einfügemarke löschen.
Strg-H: Löschen Sie das Zeichen links von der Einfügemarke. Sie können auch die Entf-Taste verwenden.
Strg-D: Löschen Sie das Zeichen rechts von der Einfügemarke. Sie können auch Fn-Delete verwenden.
Fn-Delete: Vorwärts löschen auf Tastaturen ohne Vorwärts-Entf-Taste. Sie können auch Control-D verwenden.
Strg-K: Text zwischen der Einfügemarke und dem Ende der Zeile oder des Absatzes löschen.
Fn-Aufwärtspfeil: Seite nach oben: Eine Seite nach oben scrollen.
Fn-Abwärtspfeil: Seite nach unten: Eine Seite nach unten scrollen.
Fn-Linkspfeil: Home: Zum Anfang des Dokuments scrollen.
Fn–Rechtspfeil: Ende: Zum Ende des Dokuments scrollen.
Befehl-Aufwärtspfeil: Bewegt die Einfügemarke an den Anfang des Dokuments.
Befehl-Abwärtspfeil: Verschieben Sie die Einfügemarke an das Ende des Dokuments.
Befehl-Linkspfeil: Verschieben Sie die Einfügemarke an den Anfang der aktuellen Zeile.
Befehl-Rechtspfeil: Verschieben Sie die Einfügemarke an das Ende der aktuellen Zeile.
Wahltaste–Linkspfeil: Bewegt die Einfügemarke an den Anfang des vorherigen Worts.
Wahltaste–Rechtspfeil: Bewegt die Einfügemarke an das Ende des nächsten Worts.
Umschalt-Befehl-Aufwärtspfeil: Wählen Sie den Text zwischen der Einfügemarke und dem Anfang des Dokuments aus.
Umschalt-Befehl-Abwärtspfeil: Wählen Sie den Text zwischen der Einfügemarke und dem Ende des Dokuments aus.
Umschalt-Befehl-Linkspfeil: Wählen Sie den Text zwischen der Einfügemarke und dem Anfang der aktuellen Zeile aus.
Umschalt-Befehl-Rechtspfeil: Wählen Sie den Text zwischen der Einfügemarke und dem Ende der aktuellen Zeile aus.
Umschalt-Aufwärtspfeil: Erweitert die Textauswahl bis zum nächsten Zeichen an derselben horizontalen Position in der vorherigen Zeile.
Umschalt-Abwärtspfeil: Erweitert die Textauswahl bis zum nächsten Zeichen an derselben horizontalen Position in der nächsten Zeile.
Umschalt-Linkspfeil: Erweitert die Textauswahl um ein Zeichen nach links.
Umschalt-Rechtspfeil: Erweitert die Textauswahl um ein Zeichen nach rechts.
Wahltaste-Umschalttaste-Aufwärtspfeil: Erweitern Sie die Textauswahl bis zum Anfang des aktuellen Absatzes und drücken Sie die Taste erneut, um sie bis zum Anfang des nächsten Absatzes zu erweitern.
Wahltaste-Umschalttaste-Abwärtspfeil: Erweitern Sie die Textauswahl bis zum Ende des aktuellen Absatzes und drücken Sie die Taste erneut, um sie bis zum Ende des nächsten Absatzes zu erweitern.
Wahltaste–Umschalttaste–Linkspfeil: Erweitern Sie die Textauswahl bis zum Anfang des aktuellen Worts und drücken Sie erneut, um bis zum Anfang des nächsten Worts zu gelangen.
Wahltaste–Umschalttaste–Linkspfeil: Erweitern Sie die Textauswahl bis zum Ende des aktuellen Wortes und erneut bis zum Ende des nächsten Wortes.
Strg-A: Zum Anfang der Zeile oder des Absatzes wechseln.
Strg-E: Zum Ende der Zeile oder des Absatzes gehen.
Strg–F: Ein Zeichen vorwärts bewegen.
Strg–B: Ein Zeichen rückwärts bewegen.
Strg–P: Eine Zeile nach oben bewegen.
Strg-N: Eine Zeile nach unten bewegen.
Strg-O: Fügen Sie eine neue Zeile nach der Einfügemarke ein.
Strg-T: Tauschen Sie das Zeichen nach der Einfügemarke mit dem Zeichen vor der Einfügemarke aus.
Befehl–Linke geschweifte Klammer ({): Nach links ausrichten.
Befehl – Schließende geschweifte Klammer (}): Rechtsbündig.
Umschalt-Befehl-vertikaler Balken (|): Ausrichtung in der Mitte.
Wahl-Befehl-F: Gehen Sie zum Suchfeld.
Wahltaste-Befehlstaste-T: Symbolleiste in der App ein- oder ausblenden.
Option-Befehl-C: Stil kopieren: Kopiert die Formatierung des ausgewählten Elements in die Zwischenablage.
Option-Befehl-V: Stil einfügen: Wendet den kopierten Stil auf die Auswahl an.
Option-Umschalt-Befehl-V: Stile einfügen und anpassen: Wendet die Stile des umgebenden Inhalts auf Elemente an, die in diesen Inhalt eingefügt werden.
Wahl-Befehl-I: Inspektorfenster ein- oder ausblenden.
Umschalt-Befehl-P: Seite einrichten: Zeigt ein Fenster zur Auswahl der Dokumenteinstellungen an.
Umschalt-Befehl-S: Zeigt das Dialogfeld „Speichern unter“ an oder kopiert das aktuelle Dokument.
Umschalt-Befehl-Minuszeichen (-): Aus dem ausgewählten Element herauszoomen.
Umschalt-Befehl-Plus (+): Vergrößern Sie das ausgewählte Element. Befehl-Gleichheitszeichen (=) bewirkt dasselbe.
Umschalt-Befehl-Fragezeichen (?): Öffnen Sie das Hilfemenü.
Ausschneiden, Kopieren, Einfügen und andere gängige Verknüpfungen
Befehl-X: Ausgewähltes Element ausschneiden und in die Zwischenablage kopieren.
Befehl-C: Kopieren Sie das ausgewählte Element in die Zwischenablage. Dasselbe gilt auch für Dateien im Finder.
Befehl-V: Den Inhalt der Zwischenablage in das aktuelle Dokument oder die aktuelle Anwendung einfügen. Dasselbe gilt auch für Dateien im Finder.
Befehl-Z: Den letzten Befehl rückgängig machen. Sie können dann zum Wiederherstellen Umschalt-Befehl-Z drücken und so den Rückgängig-Befehl umkehren . In einigen Anwendungen können Sie mehrere Befehle rückgängig machen und wiederholen.
Befehl-A: Alle Elemente auswählen.
Befehl-F: Suchen Sie ein Element in einem Dokument oder öffnen Sie ein Suchfenster.
Befehl-G: Erneut suchen: Suchen Sie das nächste Vorkommen des zuvor gefundenen Elements. Um das vorherige Vorkommen zu finden, drücken Sie Umschalt-Befehl-G.
Befehl-M: Minimieren Sie das vorderste Fenster zum Dock. Um alle Fenster der vordersten App zu minimieren, drücken Sie Wahl-Befehl-M.
Befehl-O: Öffnen Sie das ausgewählte Element oder öffnen Sie ein Dialogfeld, um eine Datei zum Öffnen auszuwählen.
Befehl-P: Aktuelles Dokument drucken.
Befehl-S: Aktuelles Dokument speichern.
Befehl-T: Öffnen Sie einen neuen Tab.
Befehl-W: Schließen Sie das vorderste Fenster. Um alle Fenster einer App zu schließen, drücken Sie Wahl-Befehl-W.
Option-Befehl-Esc: Beenden der App erzwingen.
Befehl-Leertaste: Spotlight-Suchleiste ein- oder ausblenden.
Strg-Befehl-Leertaste: Zeigt den Zeicheninspektor an, aus dem Sie Emojis und andere Symbole auswählen können.
Strg-Befehl-F: Verwenden Sie die App im Vollbildmodus (sofern die App dies unterstützt).
Leertaste: Verwenden Sie Quick Look, um eine Vorschau ausgewählter Elemente anzuzeigen.
Befehlstaste: Wechseln Sie zwischen mehreren geöffneten Apps zur zuletzt verwendeten App.
Umschalt-Befehl-5 : Machen Sie in macOS Mojave oder höher einen Screenshot oder zeichnen Sie den Bildschirm auf. Sie können auch Umschalt-Befehl-3 oder Umschalt-Befehl-4 verwenden, um einen Screenshot zu erstellen.
Umschalt-Befehl-N: Erstellen Sie einen neuen Ordner im Finder.
Befehl-Komma (,): Öffnen Sie die Einstellungen für die Front-App.
Finder- und Systemverknüpfungen
Befehl-D: Ausgewählte Dateien duplizieren.
Befehl-E: Ausgewählte Festplatte oder Volume auswerfen.
Befehl-F: Starten Sie eine Spotlight-Suche in einem Finder-Fenster.
Befehl-I: Zeigt das Fenster „Informationen“ für die ausgewählte Datei an.
Befehl-R: (1) Wenn im Finder ein Alias ausgewählt ist: Zeigt die Originaldatei für den ausgewählten Alias an. (2) Aktualisieren oder laden Sie die Seite in einigen Anwendungen wie Kalender oder Safari neu. (3) Suchen Sie in den „Software-Update“-Einstellungen erneut nach Software-Updates.
Umschalt-Befehl-C: Öffnen Sie das Computerfenster.
Umschalt-Befehl-D: Öffnen Sie den Desktop-Ordner.
Umschalt-Befehl-F: Öffnen Sie das Fenster „Zuletzt verwendet“, in dem alle Dateien angezeigt werden, die Sie kürzlich angezeigt oder geändert haben.
Umschalt-Befehl-G: Öffnen Sie das Fenster „Gehe zu Ordner“.
Umschalt-Befehl-H: Öffnen Sie den Home-Ordner des aktuellen macOS-Benutzerkontos.
Umschalt-Befehl-I: iCloud Drive öffnen.
Umschalt-Befehl-K: Öffnen Sie das Netzwerkfenster.
Wahltaste-Befehlstaste-L: Öffnen Sie den Ordner „Downloads“.
Umschalt-Befehl-N: Einen neuen Ordner erstellen.
Umschalt-Befehl-O: Öffnen Sie den Ordner „Dokumente“.
Umschalt-Befehl-P: Vorschaufenster in einem Finder-Fenster ein- oder ausblenden .
Umschalt-Befehl-R: Öffnen Sie das AirDrop-Fenster.
Umschalt-Befehl-T: Tab-Leiste in Finder-Fenstern ein- oder ausblenden .
Strg-Umschalt-Befehl-T: Ausgewählte Finder-Elemente zum Dock hinzufügen (OS X Mavericks oder höher)
Umschalt-Befehl-U: Öffnen Sie den Ordner „Dienstprogramme“.
Wahltaste-Befehlstaste-D: Dock ein- oder ausblenden.
Strg-Befehl-T: Ausgewähltes Element zur Seitenleiste hinzufügen (OS X Mavericks oder höher).
Wahltaste-Befehlstaste-P: Pfadleiste in Finder-Fenstern ein- oder ausblenden.
Wahltaste-Befehlstaste-S: Seitenleiste in Finder-Fenstern ein- oder ausblenden.
Befehls-Schrägstrich (/): Statusleiste in Finder-Fenstern ein- oder ausblenden.
Befehl-J: Zeigt die Anzeigeoptionen an.
Befehl-K: Öffnen Sie das Fenster „Mit Server verbinden“.
Strg-Befehl-A: Erstellen Sie einen Alias für das ausgewählte Element.
Befehl-N: Öffnet ein neues Finder-Fenster.
Option-Befehl-N: Neuer intelligenter Ordner.
Befehl-T: Tab-Leiste ein- oder ausblenden, wenn im aktuellen Finder-Fenster ein einzelner Tab geöffnet ist.
Wahltaste-Befehlstaste-T: Symbolleiste ein- oder ausblenden, wenn im aktuellen Finder-Fenster eine einzelne Registerkarte geöffnet ist.
Option-Befehl-V: Verschieben Sie die Datei in der Zwischenablage von ihrem ursprünglichen Speicherort an ihren aktuellen Speicherort.
Befehl-Y: Vorschau der ausgewählten Datei mit Quick Look.
Wahl-Befehl-Y: Zeigt eine Schnellansicht-Diashow der ausgewählten Datei an.
Befehl-1: Elemente in Finder-Fenstern als Symbole anzeigen.
Befehl-2: Elemente in einem Finder-Fenster als Liste anzeigen.
Befehl-3: Elemente in Finder-Fenstern in Spalten anzeigen.
Befehl-4: Elemente in einem Finder-Fenster als Galerie anzeigen.
Befehl–Linke eckige Klammer ([): Zum vorherigen Ordner wechseln.
Befehl – rechte Klammer (]): Gehe zum nächsten Ordner.
Befehl-Aufwärtspfeil: Öffnen Sie den Ordner, der den aktuellen Ordner enthält.
Befehl–Strg–Aufwärtspfeil: Öffnen Sie den Ordner, der den aktuellen Ordner enthält, in einem neuen Fenster.
Befehl-Abwärtspfeil: Öffnet das ausgewählte Element.
Rechtspfeil: Öffnet den ausgewählten Ordner. Diese Verknüpfung ist nur in der Listenansicht verfügbar.
Pfeil nach links: Den ausgewählten Ordner schließen. Diese Verknüpfung ist nur in der Listenansicht verfügbar.
Befehl-Entf: Verschieben Sie das ausgewählte Element in den Papierkorb.
Umschalt-Befehl-Entf: Leeren Sie den Papierkorb.
Option-Umschalt-Befehl-Entf: Leeren Sie den Papierkorb, ohne dass ein Bestätigungsdialog angezeigt wird.
Befehl-Helligkeit verringern: Schalten Sie die Videospiegelung ein oder aus, wenn Ihr Mac an mehrere Monitore angeschlossen ist.
Option – Helligkeit erhöhen: Öffnet die Anzeigeeinstellungen. Diese Tastenkombination funktioniert mit jeder Helligkeitstaste.
Steuerung – Helligkeit erhöhen oder Steuerung – Helligkeit verringern: Ändern Sie die Helligkeit des externen Displays (sofern das Display dies unterstützt).
Option-Umschalttaste – Helligkeit erhöhen oder Option-Umschalttaste – Helligkeit verringern: Passt die Displayhelligkeit in kleineren Schritten an. Wenn Ihr Monitor dies unterstützt, können Sie dieser Tastenkombination die Steuerungstaste hinzufügen, um Anpassungen am externen Monitor vorzunehmen.
Option – Mission Control: Mission Control-Einstellungen öffnen.
Command-Mission Control: Zeigt den Desktop an.
Strg-Abwärtspfeil: Alle Fenster der vordersten App anzeigen.
Option – Lautstärke erhöhen: Öffnen Sie die Toneinstellungen. Diese Verknüpfung funktioniert mit beiden Lautstärketasten.
Option-Umschalttaste – Lautstärke erhöhen oder Option-Umschalttaste – Lautstärke verringern: Passen Sie die Lautstärke in kleineren Schritten an.
Option – Tastaturhelligkeit erhöhen: Öffnet die Tastatureinstellungen. Diese Tastenkombination funktioniert mit jeder Helligkeitstaste der Tastatur.
Wahl-Umschalttaste – Tastaturhelligkeit erhöhen oder Wahltaste-Umschalttaste – Tastaturhelligkeit verringern: Passen Sie die Tastaturhelligkeit in kleineren Schritten an.
Doppelklicken Sie auf die Wahltaste: Öffnen Sie das Element in einem separaten Fenster und schließen Sie dann das ursprüngliche Fenster.
Doppelklicken Sie auf die Befehlstaste: Öffnen Sie den Ordner in einem separaten Tab oder Fenster.
Bei gedrückter Befehlstaste auf ein anderes Volume ziehen: Verschiebt das gezogene Element auf ein anderes Volume, anstatt es zu kopieren.
Option-Ziehen: Kopieren Sie das gezogene Element. Der Zeiger ändert sich, wenn Sie das Element ziehen.
Wahltaste-Befehlstaste beim Ziehen: Stellt das gezogene Element ein. Der Zeiger ändert sich, wenn Sie das Element ziehen.
Klicken Sie bei gedrückter Wahltaste auf das sich öffnende Dreieck: Alle Ordner im ausgewählten Ordner öffnen. Diese Verknüpfung funktioniert nur in der Listenansicht.
Befehl - Klicken Sie auf den Fenstertitel: Ordner anzeigen, die den aktuellen Ordner enthalten.