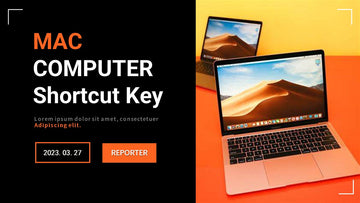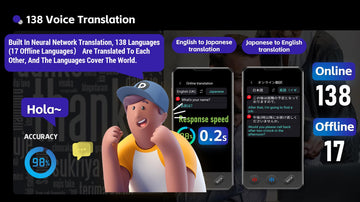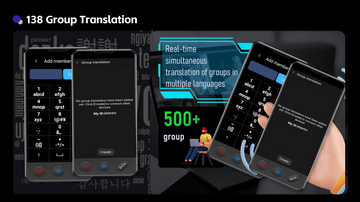あなたはMac初心者ですか? あなたは Mac コンピュータの使い方に習熟していますか? 特に初心者ユーザーのために、Mac コンピューターのショートカット キーの完全なリストを用意しました。 ! ! すぐに学び、これらの素晴らしいスキルを活用してください。

電源ボタン: 押すと Mac の電源がオンになるか、Mac がスリープ状態から復帰します。 このボタンを 1.5 秒間押し続けると、Mac がスリープ状態になります。 押し続けると Mac が強制的にシャットダウンされます。 電源オン/オフ、スリープ、ログアウトのショートカット キー
オプション – コマンド – 電源ボタン* または オプション – コマンド – メディア取り出し (オプション – コマンド – メディア取り出し): Mac をスリープ状態にします。
Control-Shift-電源ボタン* または Control-Shift-メディア イジェクト (Control-Shift-メディア イジェクト): ディスプレイをスリープ状態にします。
Control – 電源ボタン * または Control – メディア イジェクト キー: 再起動するか、スリープするか、またはシャットダウンするかを尋ねるダイアログが表示されます。
Control – Command – 電源ボタン*: 開いているドキュメントや未保存のドキュメントの保存を求めるプロンプトを表示せずに、Mac を強制的に再起動します。
Control – Command – Media Eject: すべてのアプリケーションを終了し、Mac を再起動します。 開いているドキュメントに未保存の変更がある場合は、それらの変更を保存するかどうかを尋ねられます。
Control – オプション – コマンド – 電源ボタン * または Control – オプション – コマンド – メディア取り出しキー: すべてのアプリを終了し、Mac をシャットダウンします。 開いているドキュメントに未保存の変更がある場合は、それらの変更を保存するかどうかを尋ねられます。
Control-Command-Q: 画面を即座にロックします。
Shift–Command–Q: macOS ユーザー アカウントからログアウトします 。確認を求めるメッセージが表示されます。確認を行わずにすぐにログアウトするには、Option-Shift-Command-Q を押します。
ドキュメントのショートカット
コマンド + B: 選択したテキストを太字にするか、太字をオンまたはオフにします。
Command-I: 選択したテキストを斜体にするか、斜体のオンとオフを切り替えます。
Command-K: Web ページのリンクを追加します 。
コマンド + U: 選択したテキストに下線を引くか、下線をオンまたはオフにします。
コマンド + T: [フォント] ウィンドウを表示または非表示にします。
コマンド + D: [開く] ダイアログまたは [保存] ダイアログ内からデスクトップ フォルダーを選択します。
Control-Command-D: 選択した単語の定義を表示または非表示にします。
Shift + コマンド – コロン (:): [スペルチェックと文法] ウィンドウを表示します。
コマンド – セミコロン (;): 文書内のスペルミスのある単語を検索します。
Option + 削除: 挿入ポイントの左側にある単語を削除します。
Control-H: 挿入ポイントの左側の文字を削除します。 Delete キーを使用することもできます。
Control-D: 挿入ポイントの右側の文字を削除します。 Fnキーを押しながら削除することもできます。
Fn-Delete: 前方削除キーのないキーボードで前方削除します。 Control-D を使用することもできます。
Control-K: 挿入ポイントと行または段落の終わりの間のテキストを削除します。
Fn-上矢印: Page Up: 1 ページ上にスクロールします。
Fn–下矢印: Page Down: 1 ページ下にスクロールします。
Fn–左矢印: ホーム: ドキュメントの先頭までスクロールします。
Fn – 右矢印: End: 文書の最後までスクロールします。
コマンド + 上矢印: 挿入ポイントを文書の先頭に移動します。
コマンド + 下矢印: 挿入ポイントを文書の末尾に移動します。
コマンド+左矢印: 挿入ポイントを現在の行の先頭に移動します。
コマンド + 右矢印: 挿入ポイントを現在の行の末尾に移動します。
オプション – 左矢印: 挿入ポイントを前の単語の先頭に移動します。
オプション – 右矢印: 挿入ポイントを次の単語の末尾に移動します。
Shift+Command+上矢印: 挿入ポイントと文書の先頭の間のテキストを選択します。
Shift+Command+下矢印: 挿入ポイントと文書の末尾の間のテキストを選択します。
Shift+Command+左矢印:挿入ポイントと現在の行の先頭 の間のテキストを選択します。
Shift+Command+右矢印: 挿入ポイントと現在の行の末尾の間のテキストを選択します。
Shift + 上矢印: 前の行の同じ水平位置にある最も近い文字までテキスト選択を拡張します。
Shift+下矢印: テキスト選択範囲を、次の行の同じ水平位置にある最も近い文字まで拡張します。
Shift+左矢印: テキスト選択範囲を 1 文字左に拡張します。
Shift + 右矢印: テキスト選択範囲を 1 文字右に拡張します。
Option + Shift + 上矢印: テキスト選択範囲を現在の段落の先頭まで拡張し 、もう一度押すと次の段落の先頭まで拡張します。
Option + Shift + 下矢印: テキスト選択範囲を現在の段落の末尾まで拡張し、もう一度押すと次の段落の末尾まで拡張します。
Option + Shift + 左矢印: テキスト選択を現在の単語の先頭まで拡張し、もう一度押して次の単語の先頭まで移動します。
Option + Shift + 左矢印: テキスト選択を現在の単語の末尾まで拡張し、さらに次の単語の末尾まで拡張します。
Control+A: 行または段落の先頭に移動します。
Control+E: 行または段落の末尾に移動します。
Control+F: 1 文字進みます。
Control+B: 1 文字後ろに移動します。
Control+P: 1 行上に移動します。
Ctrl+N: 1 行下に移動します。
Control-O: 挿入ポイントの後に新しい行を挿入します。
Control+T: 挿入ポイントの後の文字と挿入ポイントの前の文字を交換します。
コマンド – 左中括弧 ({): 左揃え。
コマンド - 閉じ中括弧 (}): 右揃え。
Shift-Command – 垂直バー (|): 中央揃え。
オプション + コマンド + F: 検索フィールドに移動します。
Option + Command + T: アプリのツールバーを表示または非表示にします。
オプション + コマンド + C: スタイルのコピー: 選択した項目の書式設定をクリップボードにコピーします。
Option + Command + V: スタイルを貼り付け: コピーしたスタイルを選択範囲に適用します。
Option + Shift + Command + V: スタイルを貼り付けて一致させる: 周囲のコンテンツのスタイルを、そのコンテンツ内に貼り付けられたアイテムに適用します。
Option + Command + I: インスペクター ウィンドウを表示または非表示にします。
Shift-Command-P: ページ設定: ドキュメント設定を選択するウィンドウを表示します。
Shift-Command-S: [名前を付けて保存] ダイアログを表示するか、現在のドキュメントをコピーします。
Shift + コマンド + マイナス記号 (-): 選択した項目をズームアウトします。
Shift-Command-Plus (+): 選択した項目を拡大します。 コマンドの等号 (=) も同じことを行います。
Shift-Command – 疑問符 (?): [ヘルプ] メニューを開きます。
切り取り、コピー、貼り付け、その他の一般的なショートカット
Command-X: 選択した項目を切り取り、クリップボードにコピーします。
コマンド + C: 選択した項目をクリップボードにコピーします。 Finder 内のファイルにも同じことが当てはまります。
Command-V: クリップボードの内容を現在のドキュメントまたはアプリケーションに貼り付けます。 Finder 内のファイルにも同じことが当てはまります。
コマンド + Z: 最後のコマンドを元に戻します。その後、Shift-Command-Z を押してやり直し、 元に戻すコマンドを元に戻すことができます 。一部のアプリケーションでは、複数のコマンドを元に戻したり、やり直したりできます。
コマンド+A: すべての項目を選択します。
Command-F: ドキュメント内のアイテムを検索するか、検索ウィンドウを開きます。
コマンド + G: 再検索: 以前に見つかった項目の次の出現箇所を検索します。 前の箇所を検索するには、Shift+Command+G を押します。
Command-M: Dock の最前面のウィンドウを最小化します。 最前面のアプリのすべてのウィンドウを最小化するには、Option + Command + M を押します。
コマンド + O: 選択した項目を開くか、ダイアログ ボックスを開いて開くファイルを選択します。
Command-P: 現在のドキュメントを印刷します。
コマンド + S: 現在のドキュメントを保存します。
Command-T: 新しいタブを開きます。
コマンド + W: 一番手前のウィンドウを閉じます。 アプリのすべてのウィンドウを閉じるには、Option + Command + W を押します。
Option-Command-Esc: アプリを強制終了します。
コマンド + スペースバー: Spotlight 検索バーを表示または非表示にします。
Control-Command-Spacebar: 文字インスペクターを表示し、絵文字やその他の記号を選択できます。
Control-Command-F: アプリを全画面で使用します (アプリがサポートしている場合)。
スペースバー: クイック ルックを使用して、選択した項目をプレビューします。
コマンド タブ: 複数の開いているアプリを次に最近使用したアプリに切り替えます。
Shift-Command-5 : macOS Mojave 以降では、スクリーンショットを撮るか、画面を記録します。 Shift+Command+3 または Shift+Command+4 を 使用してスクリーンショットを撮ることもできます。
Shift-Command-N: Finder に新しいフォルダーを作成します。
コマンド + カンマ (,): フロント アプリの設定を開きます。
ファインダーとシステムのショートカット
コマンド + D: 選択したファイルを複製します。
コマンド + E: 選択したディスクまたはボリュームを取り出します。
Command-F: Finder ウィンドウで Spotlight 検索を開始します。
コマンド + I: 選択したファイルの「情報を見る」ウィンドウを表示します。
Command-R: (1) Finder でエイリアスが選択されている場合: 選択したエイリアスの元のファイルを表示します。 (2) カレンダーやSafariなどの一部のアプリケーションでは、ページを更新または再読み込みします。 (3) 「ソフトウェアアップデート」環境設定で、ソフトウェアアップデートを再度確認します。
Shift+Command+C: コンピュータウィンドウを開きます。
Shift-Command-D: デスクトップフォルダーを開きます。
Shift-Command-F: [最近使用したファイル] ウィンドウを開き、最近表示または変更したすべてのファイルを表示します。
Shift-Command-G: 「フォルダーへ移動」ウィンドウを開きます。
Shift-Command-H: 現在の macOS ユーザー アカウントのホーム フォルダーを開きます。
Shift+Command+I: iCloud Driveを開きます。
Shift-Command-K: 「ネットワーク」ウィンドウを開きます。
Option + Command + L: ダウンロード フォルダーを開きます。
Shift-Command-N: 新しいフォルダーを作成します。
Shift-Command-O: ドキュメントフォルダーを開きます。
Shift-Command-P: Finder ウィンドウのプレビュー ペインを表示または非表示にします 。
Shift-Command-R: AirDrop ウィンドウを開きます。
Shift-Command-T: Finder ウィンドウのタブ バーを表示または非表示にします 。
Ctrl-Shift-Command-T: 選択した Finder アイテムを Dock に追加します (OS X Mavericks 以降)
Shift-Command-U: 「ユーティリティ」フォルダーを開きます。
Option + Command + D: Dock を表示または非表示にします。
Control-Command-T: 選択した項目をサイドバーに追加します (OS X Mavericks 以降)。
Option + Command + P: Finder ウィンドウのパス バーを表示または非表示にします。
Option + Command + S: Finder ウィンドウのサイドバーを表示または非表示にします。
コマンド – スラッシュ (/): Finder ウィンドウのステータス バーを表示または非表示にします。
コマンド + J: 表示オプションを表示します。
コマンド + K: [サーバーに接続] ウィンドウを開きます。
Control-Command-A: 選択した項目のエイリアスを作成します。
Command-N: 新しい Finder ウィンドウを開きます。
Option + Command + N: 新しいスマート フォルダー。
Command-T: 現在の Finder ウィンドウで 1 つのタブが開いているときにタブ バーを表示または非表示にします。
Option + Command + T: 現在の Finder ウィンドウで 1 つのタブが開いているときにツールバーを表示または非表示にします。
Option + Command + V: クリップボード内のファイルを元の場所から現在の場所に移動します。
コマンド + Y: 選択したファイルをクイックルックでプレビューします。
Option + Command + Y: 選択したファイルのクイック ビュー スライドショーを表示します。
コマンド-1: Finder ウィンドウに項目をアイコンとして表示します。
コマンド-2: Finder ウィンドウに項目をリストとして表示します。
コマンド-3: Finder ウィンドウ内の項目を列に表示します。
コマンド-4: Finder ウィンドウに項目をギャラリーとして表示します。
コマンド – 左角括弧 ([): 前のフォルダーに移動します。
コマンド – 右括弧 (]): 次のフォルダーに移動します。
コマンド + 上矢印: 現在のフォルダーを含むフォルダーを開きます。
Command + Control + 上矢印: 現在のフォルダーを含むフォルダーを新しいウィンドウで開きます。
コマンド + 下矢印: 選択した項目を開きます。
右矢印: 選択したフォルダーを開きます。 このショートカットはリスト ビューでのみ使用できます。
左矢印: 選択したフォルダーを閉じます。 このショートカットはリスト ビューでのみ使用できます。
コマンド + 削除: 選択した項目をゴミ箱に移動します。
Shift-Command-Delete: ゴミ箱を空にします。
Option+Shift+Command+Delete: 確認ダイアログを表示せずにゴミ箱を空にします。
コマンド + 明るさを下げる: Mac が複数のモニターに接続されている場合、ビデオ ミラーリングをオンまたはオフにします。
オプション – 明るさアップ: 開く 設定を表示します。 このショートカット キーは、どの輝度キーでも機能します。
Control-Brightness Up または Control-Brightness Down: 外部ディスプレイの明るさを変更します (ディスプレイがサポートしている場合)。
Option + Shift – 明るさを上げるまたは Option + Shift – 明るさを下げる: ディスプレイの明るさをより小さなステップで調整します。 モニターがサポートしている場合は、このショートカットに Control キーを追加して、外部モニターで調整を行うことができます。
オプション - ミッション コントロール: ミッション コントロールの設定を開きます。
コマンド-ミッション コントロール: デスクトップを表示します。
Ctrl+下矢印: 最前面のアプリのすべてのウィンドウを表示します。
オプション – 音量を上げる: サウンド設定を開きます。 このショートカットはどちらの音量キーでも機能します。
Option + Shift – 音量を上げる、または Option + Shift – 音量を下げる: 音量を小さな段階で調整します。
オプション – キーボードの明るさを上げる: キーボードの設定を開きます。 このショートカットは、キーボードの明るさキーのいずれでも機能します。
Option + Shift – キーボードの明るさを上げる、または Option + Shift – キーボードの明るさを下げる: キーボードの明るさを小さな段階で調整します。
Option キーをダブルクリックします。項目を別のウィンドウで開き、元のウィンドウを閉じます。
Command キーをダブルクリックします。別のタブまたはウィンドウでフォルダーを開きます。
コマンドを押しながら別のボリュームにドラッグ: ドラッグした項目をコピーするのではなく、別のボリュームに移動します。
Option キーを押しながらドラッグ: ドラッグした項目をコピーします。 項目をドラッグするとポインタが変化します。
ドラッグ中に Option キーを押しながらコマンドを押す: ドラッグした項目の代わりを作成します。 項目をドラッグするとポインタが変化します。
Option キーを押しながら開始三角形をクリックする: 選択したフォルダー内のすべてのフォルダーを開きます。 このショートカットはリスト ビューでのみ機能します。
指図 - ウィンドウ タイトル をクリック: 現在のフォルダーを含むフォルダーを表示します。